The new year is traditionally a time for self-improvement. Some join gyms, others launch new projects, but I like to get introspective.
I think the new year is a great time to reconsider how we can use Gmail to get more done. Gmail is possibly the most widely used email service, but are you getting the most out of it?
The following Gmail hacks will help you take control of your inbox and go from being a Gmail user to a Gmail expert. Read on to save time, avoid mistakes, and add a dash of style to your inbox.
1. Unhide the promotions, social, and other category tags
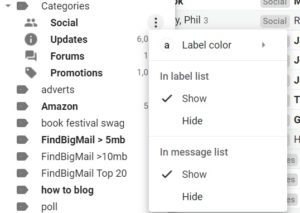 Did you know that Gmail has category tags? And did you know that Gmail is hiding some of your emails in those tags and is not putting the emails in your inbox?
Did you know that Gmail has category tags? And did you know that Gmail is hiding some of your emails in those tags and is not putting the emails in your inbox?
A few years back Google “helpfully” added category tags to Gmail. Their intention was to make it easier for you to sort your emails, but things didn’t quite go as planned. Many users ignored the tags because we either had our own systems or did not need them, but that didn’t stop Gmail from automatically using the tags to sort our incoming emails.
Earlier this year I discovered there were thousands of emails which Gmail had tagged as Social, Update, Forums, or Promotion. None of these emails made it into my main Inbox, which means I missed out on countless important messages.
My solution to this problem was to find the options menu for each of the category tags, and tell Gmail to show all emails in my Inbox.
2. Schedule an email to be sent later
In this age of notifications setting off phone alarms, we have to be careful about sending emails too late in the day. You don’t want to wake someone up in the middle of the night with an email that could wait until morning. On the other hand, sometimes you also want to make sure you don’t forget to send the email.
With the Chrome extension Boomerang, you can schedule emails to be sent in the future and set up reminders to send an email. The extension adds an extra menu bar to Gmail’s Compose window where you can specify how long to wait before the email is sent.
You can find the extension in the Chrome web store.
3. Unsend emails
And then there are the times you wish you could take back an email you just sent — perhaps you found a typo a second too late, or regret writing the email when upset.
Luckily, there’s a way to avoid this issue. Gmail has a feature called Undo Send. When enabled, it gives you 5, 10, 20, or 30 seconds to stop Gmail from sending an email.
You can find this option by first clicking the Gear menu button in the upper right corner of the Gmail screen, and then selecting the Settings menu option. There, you’ll find a section labeled Undo Send. This feature is automatically enabled in the new Gmail interface, so all you have to do is specify in the Send cancellation period section just how long you want Gmail to wait before it sends an email.
4. Use Gmail offline
The Gmail website is a great way to get work done while you’re online, but did you know that you can also use it offline (just like you do the apps)? Google has released a Chrome extension which lets you keep on writing drafts, deleting emails, and so on, even though you have no connection to the internet.
You can find the Gmail offline extension in the Chrome Web Store.
5. Use “Tasks” to add emails to your to-do lists
When you get an email that requires action on your part, and you can’t get to it right away, look at the menu bar above your emails. If you’re in the reading view, you’ll see a button marked More.
Click that button and select the Add to Tasks option. This adds the email to a little to-do list.
6. Automatically archive a sent email
Inbox Zero is a popular productivity hack where you strive to keep your inbox empty — or almost empty – at all times. This isn’t always a practical goal — in fact, the best I can get is Inbox Thirty — but in principle aspiring to Inbox Zero is a great way to reduce the clutter in your inbox so that you can focus on the important emails.
One way you can work towards Inbox Zero is to enable Gmail’s Send and archive feature.
You can enable this feature by first clicking the Gear menu button in the upper right corner of the Gmail screen, and then selecting the Settings menu option. There, you’ll find a section labeled “Send & Archive”. Click the radio button next to show “Send & Archive” button in reply.
7. Pause your inbox
Studies show that limiting yourself to checking email only a few times a day can reduce stress and boost productivity. If you need to temporarily remove distractions so you can focus on the task at hand, you can use Boomerang to pause your inbox. This won’t block emails from arriving, but it will stop emails from appearing in your inbox until you’re ready for them.
You can find the Boomerang extension in the Chrome Web Store.
8. Use smarter searches
Everyone knows that you can use the Gmail search bar to look for emails to and from specific names (To: and From:) or under specific labels (label:) but did you know you can also exclude labels, senders, and recipients?
It’s true!
If you want to exclude a sender from a search in Gmail, simply add a hyphen “-” before the “From” tag. For example, “-from:authorearnings@gmail.com ” will exclude that from any search results. The same trick works for the “To” tag and the “label “tag.
9. Hide the email tags when not in use
Instead of folders, Gmail lets you create labels to organize your inbox. Experienced users know to set up a label for every topic, client, or ongoing project, but that can cause problems. If you use Google for more than a few years then you will end up with a long column of labels cluttering up the left menu panel.
The clutter can render the label area almost unusable, but luckily there is a fix for this problem.
Gmail will let you show or hide each label, and even better, you can choose to only show labels that have unread messages.
You can manage the show/hide options by first clicking the Gear menu button in the upper right corner of the Gmail screen, and then selecting the Settings menu option. Select the Labels tab in the Settings menu. Scroll down and you’ll find a section labeled Labels. This is where you can select which labels are shown in the left menu panel.
I have almost all the labels set to show if unread. I find that to be the best trade-off between minimizing clutter and maximizing usability.
10. Stop senders from tracking you
It’s a fact of life that mailing lists and many other senders of emails will track whether recipients open the emails they get. (This is even an automated feature in Mailchimp and other email marketing services.)
I don’t know about you, but I would rather not let senders know when I open an email – it might inspire one of them to pester me about not responding. That’s why I use a couple Chrome extensions to block senders from tracking my activity.
● Ugly Email
● Pixel Block
The two plugins basically do the same thing, and I use them both for the sake of redundancy.
11. Save space by deleting only the largest emails
Here’s a trick I picked up from a music producer that got a lot of emails with MP3 attachments.
Google gives each user a generous 15GB of free storage, but that has to be shared among all of a user’s Google services. This means that if you use Gmail long enough and are in the habit of saving everything (even the emails with large attachments) then chances are you will find yourself having to free up space so you can upload more files to Google Drive.
One way to address this problem by deleting old emails, but there is a better solution: Find and delete only the largest emails. I used to use a service called FindBigMail to identify large emails, but that service shut down in 2019. Luckily for us, Gmail built a similar feature we can use instead.
There’s a search trick for Gmail which you can use to identify the emails that take up the most space. Some will have huge attachments, but others might just be really long email chains with new versions of the same file attached to each email.
In either case, you can find the larger emails by entering “larger:5m” into the Gmail search bar. This search term will return only the emails larger than 5MB, and it also works for other sizes.
12. Mute conversations
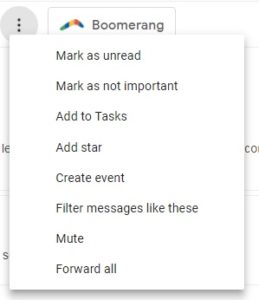 Have you ever found yourself subscribed to a mailing list, and been inundated by emails on a topic that has no relevance to you or your work? (I have this problem a lot with discussions in certain FB groups.)
Have you ever found yourself subscribed to a mailing list, and been inundated by emails on a topic that has no relevance to you or your work? (I have this problem a lot with discussions in certain FB groups.)
If you don’t want to unsubscribe from the list, and you don’t want to have to keep deleting the unwanted emails, you can easily stop the friendly spam with the Gmail mute function.
Simply select the conversation, open the More menu, and select the mute option. This will automatically archive all new emails in the conversation. They won’t be deleted, and you can find them under the All Mail option in the left menu panel.
The muted conversation will stay muted until you find it again and un-mute it; it will also un-mute itself if your address appears in the To or CC box in the message header.
13. Change the style with themes
I was a little dismayed when I saw the new Gmail interface in 2018. I was shown a theme that had dark text on a light gray background. This made it hard for me to read the emails, but luckily for me there is a fix for this issue.
Google offers a selection of color themes. You can’t bring back the old interface, but you can change the colors of the new interface so it is easier on your eyes.
Look in the upper right corner of the Gmail screen for the Gear menu button. One of the options under that menu is the Themes menu. You can change the background to any one of dozens of images or colors. This feature is particularly useful if you maintain multiple Gmail accounts. You can give each one a different theme and save yourself from sending a personal email from the work account.
14. Track whether your emails are opened
I used to hate it when senders would track the emails they sent me, but then I started doing it, and I realized how useful this feature could be.
While email tracking can be misused as a tool to stalk people, I use it to better help my clients. For example, if someone opens an old email, it might mean that they are about to send me an email with a question. Also, if someone never opens an email, I know that I need to send a follow up just in case the earlier email got lost.
The service I use for this is MailTrack. I like it because it adds a notice to the end of each email informing users that the email is being tracked. I think that makes the act of tracking emails less creepy, and more polite.
* * *
What about you, authors? Have you ever wanted to unsend an email? Mute a conversation? What’s the worst email you wish you hadn’t hit “send” for?
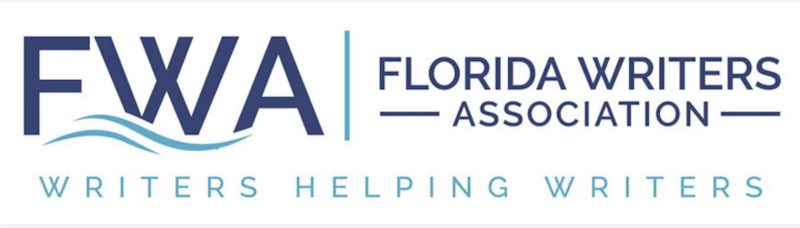
Shutta Crum
VERY helpful, Nate. Thanks!!
Nate
Welcome!
Brenda Weathers Hargroves
Great information. Consider it saved!