Google Docs is a popular word-processing tool that lets you access your documents and files from any internet-connected device. I for one have found it to be immensely useful as an editing tool; I like to review a Doc on my iPad, and then make changes on my laptop before sending the updated Doc to my collaborators.
I also love Google Docs because it’s a great tool for collaborating with people both near and far. (And did I mention Google Docs is free?) Over the years I have accumulated a long list of tools and add-ons for Google Docs; here are a few of my favorites.
Translate a Document (or PDF)
Google Translate is one of the more useful features built into Chrome, but few people know that Google Docs has the same integration.
If you frequently work with documents in another language, you can translate the docs into English or another language by selecting the Translate Document option in the Tools menu.
The translation is handled by Google Translate, so it’s going to be far from perfect, but if you need to translate a multi-page PDF this is still a better option than opening the PDF in Chrome and translating it there.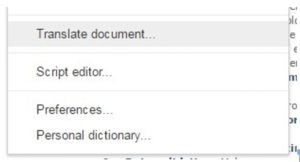
Insert a Table of Contents
If your doc gets long enough you will need a tablet of contents. Google Docs can make one for you almost automatically. Simply choose where you want it to go and Google Docs will automatically create the TOC based on the headings in the doc.
You can find the table of contents option at the bottom of the Insert menu.
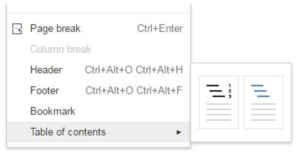
Look Up Words in the Dictionary
If you are worried about misusing or overusing a word, you can look up that word’s definition by selecting it, clicking on the right mouse button, and choosing Define. A small panel will appear to the right of your document with the definition of the word, along with a short list of synonyms.
Also, you can run a quick Google search on that word without leaving Google Docs. Simply select the word, right-click, and choose Research. Any links you click on will open in a new browser tab, and you can drag images from the search results from the right panel directly into your document.
Add Words to Your Dictionary
Is there a word that you use all the time that isn’t found in the standard dictionaries?
Why not add it to your own. Like many word processing apps, Google Docs lets you assemble a custom dictionary. simply right-click on the word and then choose the relevant option from the pop-up menu.
Google Docs also now automatically fixes the words you frequently get wrong. I, for example, misspell “believe” all the time.
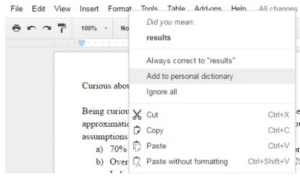
Go to Next/Previous Typo
Google Docs makes it easy for you to quickly correct your errors. There are a couple keyboard shortcuts which let you jump from one typo to the next.
To find the next typo in your doc, press Ctrl + ‘ (apostrophe). And if you want to find typos earlier in the doc, press Ctrl + ;.
Google Docs also has a spell check feature that allows you to quickly skim through the spelling errors in a current document. Just select the Spell Check option in the Tools menu to use it.
Export as Epub
Not only can you edit a doc in Google Docs, you can even export it as an Epub ebook. You won’t be able to edit it after you export the file, but that’s okay because you can always export another copy of the document if you have to.
You can find this option in the Download submenu under the File menu. Check out the Help Center for more information. (BTW, I don’t export ebooks, but I do use this feature to make PDFs all the time.)
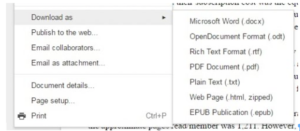
List Keyboard Shortcuts
Keyboard shortcuts are a productivity hack that is guaranteed to boost your typing speed. Almost all word processing apps have them, but who can keep track of them all?
I know I can’t, and that’s why I made sure to memorize the shortcut which brings up a list of all the keyboard shortcuts in Google Docs: Ctrl+/.
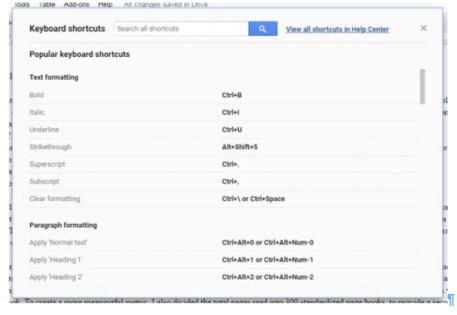
Create Custom Shortcuts
If you have some special symbol you use all the time, Google Docs has a way for you to enter the symbol without cutting-pasting it and without entering the HTML/ASCII code every time.
The Preferences menu gives you the option to set your own shortcuts. These aren’t shortcuts that let you execute actions or change settings but are instead shortcuts that swap out one piece of text with another.
For example, if you type (c), Google Docs will replace it with ©.
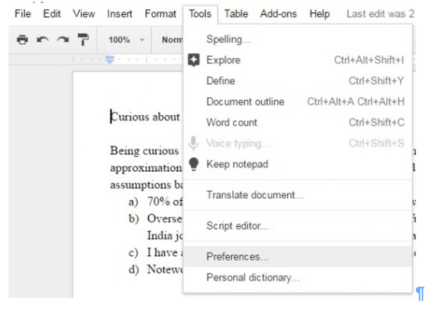
Recover an older version of a document
We all make mistakes sometimes, and Google Docs has us covered. It keeps a record of the changes you make to a doc, and you can use this revision history and even restore an older version of the doc.
To access revision history, open a Doc and then select the “See revision history” option under the File menu. Google has more info in this support doc.
Remove Formatting
I’m sure you know that copying text from a web page or from one app to another can introduce all sorts of funky formatting problems. This can make for an ugly doc, and the problem only gets worse if you combine multiple sources.
Luckily for us, Google Docs has an option to strip the formatting from a piece of text. Simply highlight the text in question and then press Ctrl+I. (FYI: Gmail has a similar feature.)
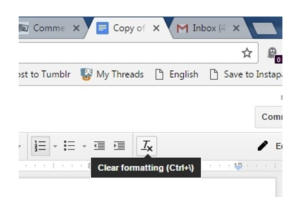
Suggested Edits
One of the newer features I have come to love is suggested edits.
About a year ago Google debuted a new, better proofreading feature. It’s not as good as having a person edit your document, but it is great at catching spelling errors, verb conjugation issues, missing prepositions, and punctuation issues. While you don’t have to accept the recommendations, I have found suggested changes to be correct virtually every time. The few times that I do not accept a change, I usually end up rewriting the sentence.
Type with your Voice
One of the lesser known features in Google Docs is voice typing. You can use this feature to capture ideas, compose a letter, or even write the next great novel – all without touching your keyboard.
You can find voice typing under the Tools menu. Once enabled, a pop-up with a microphone icon will appear. You’ll need to click on it to speak, and once you do you can add punctuation and line breaks, and even correct typos – hands-free.
Read this support doc to find out more about voice typing.
Install Add-Ons
All of the tricks mentioned so far are core features of Google Docs, but they’re really just the beginning of what you can do with Google Docs.
You can expand the core abilities of Google Docs by installing add-ons that add features, tools, and export options. My current favorite add-on is a consistency checker, but that is just one of the possibilities.
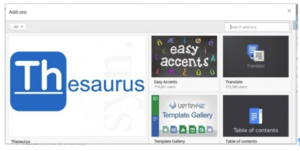
Publish to the Web
Google Docs is part of an office suite, but did you know that in a pinch it can create a website? No, really!
There’s an option in the File menu for “Publish to the Web” which lets you make a doc publicly accessible with a URL and everything. It won’t look much like a website, but if all you want is to share the info then this is a viable option for a poor man’s website.
You can even unpublish the doc when it is no longer needed.
Publish to WordPress
But why settle for simply publishing a document as a pseudo webpage when with a little more work you can have the real thing?
There are several Google Docs add-ons which will let you export a doc as either a post or page on a WordPress site. You’ll need to install the add-on and you may also need to install Jetpack on your WordPress.org site, but once you do you should be able to export a doc as a draft page or post.
I have had the best luck with WordPress for Google Docs, but that add-on doesn’t work for everyone. Luckily there are several other options.
Edit Offline
You might think that Google Docs only works online, but you would be wrong. There’s an offline editing mode which lets you access and edit your documents even when you have no internet connection, and then sync the changes when you’re next online.
There’s a catch, though. You have to set this up before you lose internet access.
Tell me, what is your favorite Google Docs feature? Do you know of one I should add to this list?
Let me know in the comments!
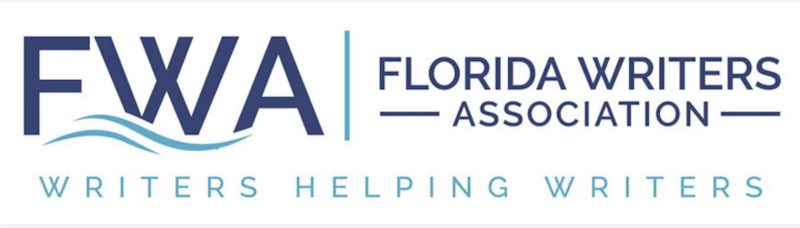
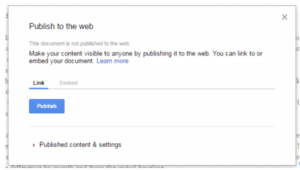
Wanda
These are fantastic! Thank you for sharing. At the beginning of the pandemic, I loathed Google Docs, but now have gotten much more used to them and am learning something new almost every day. This is a load of new stuff which will take me awhile to digest! But, it’s clear Google Docs has wonderful advantages and as I become more adept at them, I’m sure I’ll soon learn to love Google Docs.
Nate
Thanks, Wanda!
Tilly Grey
How do you access these options for google docs on my iPad? I don’t have the same keys as on my computer.
Nate
Good question!
I am so used to working on my laptop that I hadn’t even considered this. Alas, these features are only available in Google Docs when you access it via a web browser. They are not available via the apps.
I am sorry I mislead you.
Mirka Breen
For my own work, I haven’t worked on Google Docs. But I’ve had to use it when others opted to work there and my input was required. My kids are very comfortable with it.
Your post is very informative and one that should be pinned for all who want to explore this option.